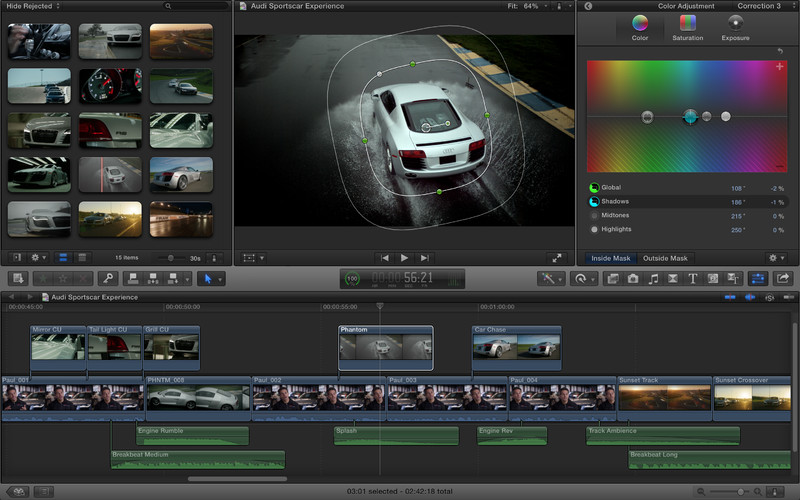Summary
The error message 'Windows cannot run disk checking on this volume because it is write protected' may appear when you try to use the chkdsk command to check and repair disk errors. When you see the error, it means you can't run this command successfully. Here we will detail the 'chkdsk write protected' related matters and show you how to recover data from your hard drive with EaseUS Data Recovery Wizard when necessary.
The error ‘Windows cannot Run Disk Checking on this Volume Because it is Write Protected’ is caused when your volume/drive is damaged or attributed to Read Only. CHKDSK is a command-line utility in Windows that lets you search for bad sectors in your volume and verify the integrity of system files stored on your drive.
Depending on the reason why you receive 'Windows cannot run disk checking on this volume because it is write protected', the solutions to the problem vary. Five Fixes for Chkdsk Write Protected:
Easeus Mobisaver 5.0 Build 2016.12.01 With Key For Mac. You'll be able to transport just about all images at one time or even select individual. Last added: Date: Portable RetroArch 1.8.6 / 2020-05-08 Nightly: 2020-05-08: SingleFile for Firefox 1.17.41: 2020-05-08: Telegram Desktop 2.1.3: 2020-05-08.
| Workable Solutions | Step-by-step Troubleshooting |
|---|---|
| Case 1. Chkdsk Write Protected Because Hard Drive Is Write Protected | Fix 1. Remove Write Protection via CMD..Full steps |
| Case 2. Chkdsk Write Protected Because File System Corrupted | Fix 4. Recover Files from Corrupted Hard Drive..Full steps |
Causes of 'Windows Cannot Run Disk Checking on This Volume Because It Is Write Protected' Error
'Tried to boot up my computer this morning and was given the message: 'Startup Repair cannot repair this computer automatically.' And it wouldn't let me boot into the Safe Mode. Having no system restore points, then I ran the chkdsk command. But it gave me the 'Windows cannot run disk checking on this volume because it is write protected' error message. Is there any way to fix the issue? I'm running Windows 10 Professional.'
Chkdsk is a built-in Check Disk utility for Windows PC to help you fix disk errors or startup issues. But usually, when you run 'chkdsk /r' via a Command Prompt after getting the message: 'Startup Repair cannot repair this computer automatically', it will not work and at most times will give you the error message reads:
'The type of the file system is NTFS.
Cannot lock current drive.
Windows cannot run disk checking on this volume because it is write protected'.
Why did you receive this error message? Generally, there are two common causes:
- The disk volume attribute is set to read-only
- The file system of the partition is corrupted or damaged.
If you happened to be caught in one of the two situations where you were unable to run CHKDSK to check and repair your disk, don't get frustrated. We will show you effective ways to cope with it.
To enable chkdsk running again, you just need to remove write protection from your hard drive so to get rid of the 'Windows cannot run disk checking on this volume because it is write protected' error.
Follow to learn how to remove write protection on a hard drive and make CHKDSK work properly in Windows 10/8/7. Except for PC hard disk, the tutorial is also applicable to an SD card, USB drive or other external memory devices.
Fix 1. Remove Write Protection via CMD
Step 1. Press 'Windows + X' buttons to bring up the power users menu.
Free download adobe flash player 9 free download - Adobe Flash Player, Adobe Shockwave Player, Adobe Flash Professional CS5.5, and many more programs. Download Adobe Flash Player for Mac now from Softonic: 100% safe and virus free. More than 9843 downloads this month. Download Adobe Flash Player latest version 2020. Free free flash player 9.028 download software at UpdateStar. Flash player 9 0 free download - Adobe Flash Player, Apple DVD Player Update, Sothink FLV Player, and many more programs. Update Norton AntiVirus 9.0/10.0/11.0 for Mac OS X with the latest. Flash player 9.028 for chrome.
Step 2. In the power users menu, select the 'Command Prompt (Admin)' option.
Step 3. Click 'Yes' when you are presented with a UAC window requesting permission to launch the Command Prompt as Administrator.
Step 4. In the new Command Prompt window, type chkdsk E: /f /r /x and press 'Enter'. Here you should replace 'E' with the drive letter of your PC hard drive, SD card or USB drive.
This command will unmount the disk, SD card or USB drive and remove any write protection status on the device. In this case, you can get CHKDSK working again and will no longer see 'Windows cannot run disk checking on this volume because it is write protected' error message.
If this tip won't work, no worry. There are other ways to remove write protection.
Fix 2. Remove Write Protection via Diskpart
Via diskpart, you can clean the read-only attribute on your hard drive.
Step 1. Run 'Command Prompt' as an administrator.
Step 2. Enter diskpart and click 'Yes' in the prompt asking for notification.
Step 3. Enter the following command in order:
Step 4. If you get the message 'Disk attributes cleared successfully', enter exit and then go back to CMD to run the chkdsk command. This time, you will be able to check and fix your disk error easily.
If you are not professional in computing management and not familiar with command lines, don't worry. EaseUS R&D team has promoted a fresh kit for helping you resolve the write-protection issue on your hard drive, external hard drive, USB or SD card, etc., devices.
EaseUS Tools M is a practical computer fixing tool that is safe and light-weighted. It's a perfect alternative to the command line.
Use this one-click tool to solve the write-protection issues on your own:
Step 1: DOWDLOAD and install EaseUS Tools M for free.
Step 2: Run EaseUS Tools M on your PC, choose 'Write Protection' mode.
Step 3: Select the device which is now 'Write-Protected' and click 'Disable' to remove the protection.
Fix 3. Clear Read-Only in Registry Editor
Method 2 still won't work? Don't get upset, here is another way worth trying.
Step 1. Press 'Windows + R' simultaneously and enter regedit. In the window asking for permission, click 'Yes'.
Step 2. Go to HKEY_LOCAL_MACHINESYSTEMCurrentControlSetControlStorageDevicePolicies.
Step 3. Find and right-click the 'WriteProtect' key and set the value as '0'.
Don't see 'StorageDevicePolicies' in the specific path? No worry, follow the steps below to achieve the same goal.
Step 1. In Registry Editor, go to HKEY_LOCAL_MACHINESYSTEMCurrentControlSetControl.
Step 2. On the right pane, right-click in the space and choose 'New' > 'Key'. Name it as 'StorageDevicePolicies'.
Step 3. Make sure 'StorageDevicePolicies' is selected. Go to the right pane, right-click and choose 'DWORD (32-bit) Value'.
Step 4. Input the name as 'WriteProtect' and set its value as '0'.
These are all the possible ways to remove write protection on a hard drive. In most of the cases, using one of the methods above could help to solve the issue 'Windows cannot run disk checking on this volume because it is write protected'. If the issue remains after trying the fixes, you should consider whether the chkdsk reports write protected due to file system errors or hard drive corruption.
Since the ways to repair corrupted hard drive have been provided, here you can only find the fixes for a hard drive with file system errors. When the file system of your hard drive is corrupted or damaged, you have no access to the data on it. It's likely that you will receive the message 'Windows cannot run disk checking on this volume because it is write protected' in such a case. To make your hard drive work normally again, you need to assign a file system to the hard drive by formatting. However, since the formatting will erase all the existing files on your disk, you are recommended to recover files first.
Fix 4. Recover Files from Hard Drive
With the hard drive recovery software - EaseUS Data Recovery Wizard, you are able to retrieve files from disk with file system errors like disk becoming RAW, file system missing, and more. This professional software can rescue almost all existing file types from a computer, external hard drive, USB, memory card, and more after deletion, formatting, file system becoming RAW, etc.
Step 1. Select a location and start scanning.
Launch EaseUS Data Recovery Wizard, hover on the partition, external hard drive, USB, or memory card where you want to perform erased data recovery, and then click 'Scan'.

Step 2. Select the files you want to recover.
When the scanning has finished, select the deleted files you want to recover. Double-click the file to preview its content if you need to.
Step 3. Recover lost data.
After choosing the data, click 'Recover' and choose a location on another drive to save the deleted data.
Fix 5. Format the Volume
As you may know, there are many ways to format a hard drive. The easiest one is:
Step 1. Go to 'This PC'.
Step 2. Find and right-click your problematic hard drive partition.
Step 3. Choose 'Format'.
Step 4. Set the new file system and other options, then click 'Start'.
Conclusion
The causes leading to 'Windows cannot run disk checking on this volume because it is write protected' are relatively specific. Thus, the ways to fix the error are clear, either by removing write protection or fixing file system errors. Hope one of the methods above can help you fix your problematic hard drive perfectly.
FAQs About Windows Cannot Run Disk Checking On This Volume
If you have more questions about Windows Disk Checking or CHKDSK on a locked drive, check the following questions and you may find the answers to listed questions may interest you somehow.
1. How do you fix Windows Cannot run checking on this volume because it is write protected?
The basic cause of this error is that the Windows disk checking command is disallowed for executing as the target device is write-protected. So the best way to resolve this issue is to remove write protection from your device.
There are 5 ways that can help to unlock a write-protected drive or device. For a detailed guide, you may revert back to the detailed operations of 5 Fixes on this page for help.
2. How do I remove write protection from a hard drive from command prompt?
To remove the write protection of a hard drive from Command Prompt, you should be careful while executing the following steps:
Step 1. Open Command Prompt as Administrator.
Step 2. Type diskpart in Command Prompt and hit Enter.
Step 3. Click 'Yes' to open DiskPart.
Step 4. Type list volume, select volume X, attributes disk clear readonly and hit Enter each time. (Replace X with the volume drive of your hard drive.)
3. How do I run chkdsk on a locked drive?
To run CHKDSK on a locked drive, you should first unlock the drive by using CMD command or a third-part write-protection removal tool. You may refer to Remove Write Protection on Windows 10/8/7 for a guide.
After this, you can follow the next steps to run CHKDSK:
Step 1. Open Command Prompt as Administrator.
Step 2. Type: chkdsk E: /f /r /x and press 'Enter'. (Replace 'E' with the drive letter of your hard drive.)