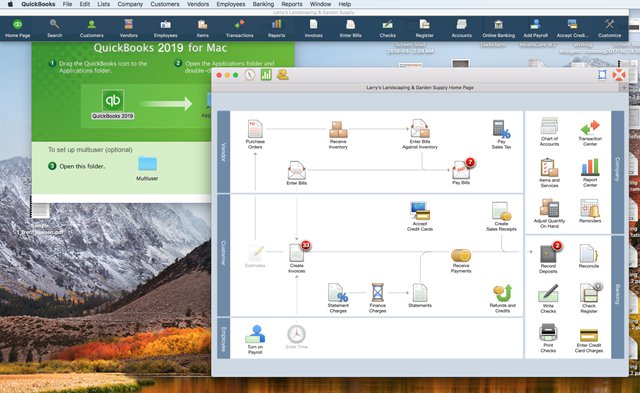
A purchase order serves a simple purpose: It tells some vendor that you want to purchase some item. In fact, a purchase order is a contract to purchase.
Mail®, and Outlook.com®, other SMTP-supporting e-mail clients, Transfer data from Quicken 2015-2017,QuickBooks 2004-2017, QuickBooks Mac 2016 and Microsoft Excel 2010, 2013, 2016,Office 365 (32 and 64 bit)BROWSER REQUIREMENT, Internet Explorer 11 (32-bit).Intuit QuickBooks Desktop Pro 2018 (PC.
Many small businesses don’t use purchase orders. But when they grow to a certain size, many businesses decide to use them because purchase orders become permanent records of items that you’ve ordered. What’s more, using purchase orders often formalizes the purchasing process in a company. For example, you may decide that nobody in your firm can purchase anything that costs more than $100 unless they get a purchase order. If only you can issue purchase orders, you’ve effectively controlled purchasing activities through this procedure.
To use QuickBooks to create purchase orders, follow these steps:
1. Tell QuickBooks that you want to create a purchase order by choosing Vendors –> Create Purchase Orders.
QuickBooks displays the Create Purchase Orders window.
Note that if the Vendors menu doesn’t supply a Create Purchase Orders command, QuickBooks doesn’t know that you want to create purchase orders.
2. Use the Vendors menu drop-down list box to identify the vendor from whom you want to purchase the item.
The Vendor drop-down list box lists each of the vendors in your Vendor List.
3. (Optional) Classify the purchase using the Class drop-down list box.
4. (Optional) Provide a different Ship To address in the Ship To drop-down list box.
The Ship To drop-down list box displays a list of all your customers, vendors, and employees. You select the ship to address by selecting one of these other names. After you select an entry from the Ship To list, QuickBooks fills in the Ship To address box with the appropriate information.
The Create Purchase Orders window supplies some standard and, hopefully, familiar buttons and boxes: Previous, Next, Print, Find, Spelling, History, and Template.
5. Confirm the purchase order date.
Initially, QuickBooks puts the current system date into the Date box. You should, however, confirm that the date that QuickBooks enters as the purchase order date is correct. This is the contract date. Often, the date sets contractual terms — such as the number of days that the item needs to be shipped within.
6. Confirm the purchase order number.
The purchase order number, or P.O. number, uniquely identifies the purchase order document. QuickBooks sequentially numbers purchase orders for you and places the next number into the P.O. No. box. The guess that QuickBooks makes about the right purchase order number is usually correct, but if it isn’t correct, enter the replacement number.
7. Confirm the vendor and ship to information.
The Vendor block and the Ship To block identify the vendor from whom you are purchasing the item and the ship to address to which you want the vendor to send the shipment. This information should be correct if your vendor list is up-to-date and you have correctly used the Ship To drop-down list box to identify, if necessary, an alternative Ship To address. Nevertheless, confirm that the information shown in these two address blocks is correct. If the information isn’t correct, of course, fix it. You can edit address block information by selecting the incorrect information and then retyping whatever should be shown.
Pentagon ntfs for mac slow. Paragon NTFS Keygen Incl Serial Number!Paragon NTFS Keygen is free setup that is given in the package. Furthermore, This tool has the nice interface to handle all your partitions easily. Therefore, You can also activate the tool to get all the features. Generate free Serial Number lets you activate Paragon NTFS software. Enjoy fastest copying process between Window and MAC System.
8. Describe each item that you want to order.
You use the columns of the Create Purchase Orders window to describe in detail each item that you want to order as part of the purchase. Each item goes on its own row. To describe an item that you want to purchase from the vendor, you provide the following bits of information:
• Item: The Item column lets you record the unique item number for the item that you want to buy. Remember that items need to be entered, or described, in the Item List. The main thing you need to know about the Item List is that anything that you want to show on the invoice — or, for that matter, on a purchase order — needs to be described in the item file.
• Description: The Description column shows the description for the item that you select. You can also edit the Description field so that it makes sense to customers or vendors.
• Qty: The Qty column lets you identify the quantity of the item that you want. You enter the number of items that you want in this field, obviously.
• Rate: The Rate column lets you enter the price per unit or rate per unit for the item. Note that QuickBooks uses different labels for this column depending on the type of business that you’ve set up.

• Customer: The Customer column lets you identify the customer for whom the item is being purchased.
• Amount: The Amount column shows the total expended for the item. QuickBooks will calculate the amount for you by multiplying the quantity by the rate (or price). You can also edit the column amount. In this case, QuickBooks adjusts the rate (or price) so that quantity times rate always equals the amount.
You need to enter a description of each item that should be included on the purchase order. This means, for example, that if you want to order six items from a vendor, your purchase order should include six lines of information.
9. Print the purchase order.
You will want to print the purchase order. The purpose of recording a purchase order into QuickBooks is to create a formal record of a purchase. You almost always will want to transmit this purchase order to the vendor. The purchase order tells the vendor exactly what you want to purchase and the price that you are willing to pay. To print the purchase order, you can click the Print button. You can also print purchase orders later in a batch; to do so, save all the purchase orders that you want to create, and then choose the File –> Print Forms –> Purchase Orders command.
10. Save the purchase order.
To save your purchase order, click either the Save & Close button or the Save & New button. If you click the Save & New button, QuickBooks saves that purchase order and redisplays an empty version of the Create Purchase Orders window so you can record another purchase order.