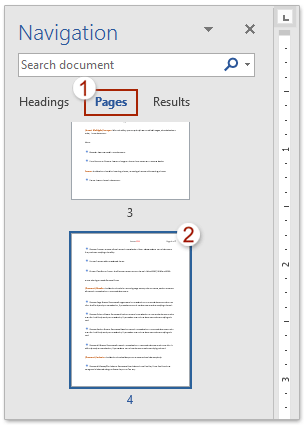
The Ribbon made its debut in Office 2011 versions ofPowerPoint, and other programs such as Word and Excel, as such, it is a new interface component that replaces the Elements Gallery inOffice 2008 for Mac. Although the Ribbon in its default state is sophisticated and easy to use, you can make it work for you evenbetter by learning some cool options, and by also customizing it to some extent, as explained in the following steps:
Minimize/Maximize the Ribbon
Clicking on a page in the Thumbnails pane wlll take you to that page in the document. Click at the top of that page's content, and Shift-Click at the bottom. Command-X to move the content to the Clipboard. Click on the thumbnail just above where you want to reposition the text. Click at the bottom of that page and Command-V. After the odd pages are printed, flip the stack of pages over, reinsert the stack into the printer, repeat steps 1 through 3, and then click Even pages only. Depending on the printer model, you might have to rotate and reorder the pages to print the other side of the stack.
To minimize/maximize the Ribbon, choose any of the following options:
- When the Ribbon is in maximized status, you will see an upward pointing arrow on the extreme right edge ofthe Ribbon, as shown highlighted in red within Figure 1.
Figure 1: Maximized Ribbon- Click on this up-arrow to minimize the Ribbon. When your Ribbon is in minimizedstatus, you can see the same arrow pointing downwards, as shown highlighted in redwithin Figure 2, below. Notice that you only see the Ribbon tab headers now, and the commands withinthe Ribbon tabs are now hidden. Clicking this arrow at this point will show the actual tabs, and also maximizethe Ribbon.
Figure 2: Minimized Ribbon
Note: Alternatively, follow any of the following three methods to minimize/maximize the Ribbon:
i. Click on any active tab header of the Ribbon once to minimize the entire Ribbon. Click againon a tab header to maximize it.
ii. Use the shortcut key combination Command+Option+R to minimize and/ormaximize the Ribbon. Want more keyboard shortcutsfor PowerPoint 2011? Exploreour Keyboard Shortcuts: PowerPoint 2011 for Macpage.
Applies the properties of a selected object to other objects. Access Methods Toolbar: Menu: Modify Match Properties. Command entry: painter (or 'matchprop for transparent use) Summary The types of properties that can be applied include color, layer, linetype, linetype scale, lineweight, plot style, transparency, and other specified properties. Learn Mac AutoCAD hotkeys and commands with the AutoCAD for MAC Shortcut Keyboard guide to help you work faster and be more efficient while using AutoCAD software. Worldwide Sites You have been detected as being from. The surface area of AutoCAD 3D solids or the enclosed area of regions. The total length of the inside and outside loops of a region. The perimeter of a 3D solid is not calculated. Bounding box. The two coordinates that define the bounding box. Many of AutoCAD users already know that we can match object properties using MATCHPROP (or MA for short key in). This tool is convenient for you who wants to change object properties to copy other objects. But many of us don’t realize that there are some settings that we can use this tool. It allows us to use this tool to match only a. Matchprop autocad. Command entry: painter (or 'matchprop for transparent use) Summary. The types of properties that can be applied include color, layer, linetype, linetype scale, lineweight, plot style, transparency, and other specified properties. AutoCAD for Mac Ideas. Share and vote on ideas for future product releases. Find Service Providers.
iii. Select or deselect the ViewRibbon menu option.
Reordering Ribbon tabs
To change the order of the tabs within the Ribbon, follow these steps:
- Click the Ribbon dialog launcher (highlighted in red within Figure 3)that you can see on the extreme right edge of the Ribbon. From the resultant menu, select the CustomizeRibbon Tab Order option, as shown in Figure 3.
Figure 3: Select the Customize Ribbon Tab Order option- This will change the appearance of the Ribbon tabs as shown in Figure 4. Note thatall Ribbon tabs except Home tab have a Close button (the x sign within the greycircle) and three vertical lines on them. Clicking the Close button hides the tab, and the three vertical linesindicate that you can alter the position of a tab. Do remember that you can neither hide nor reorder the Home tab.
Figure 4: Ribbon tabs ready to be reordered- Click on the tab that you want to change the position of. We chose the Charts tab, as shown highlightedin red within Figure 5.
Figure 5: Select the tab to be reordered- Drag and drop the selected tab in to the new position where you want it placed. In Figure 6 you can seethat we have relocated the Charts tab (highlighted in red) to place it next to theHome tab.
Figure 6: Selected tab reordered- When you are done with customizing the Ribbon, click the Done button (highlighted inred within Figure 7) to apply the changes. On the other hand, if you want to cancel allthe changes made and get back the default Ribbon status, click on the Reset button (highlighted inblue within Figure 7).
Figure 7: Reset and Done buttons on the Ribbon
Related Articles
- 1 Move the Pages in Word 2007
- 2 Print UPS Labels With PayPal
- 3 Align Footnotes to the Left in Microsoft Word
- 4 Add an Addendum in Word
Writing an effective business document can sometimes feel like a wrestling match, especially when it comes to moving pages around in Microsoft Word 2010. While Word automatically adds pages as you type, the program really does not see pages, it sees blocks of text. Reordering pages in Word can be done by cutting and pasting the large text blocks of your document and letting the program repaginate the pages as you cut and paste. In Word 2010, there is a new feature called the Navigation Pane which comes closer to dropping and dragging pages, but this only works well if you have added headings to your document.
Use the Navigation Pane
1.Click the “View” tab in the Show group and then click the “Navigation Pane” check box. The Navigation Pane pops up on the left side of your screen.
2.Click the “Browse the Headings” tab in the Navigation pane. It looks like one long page. Your document is broken down into headings in the Navigation pane. If you have not assigned Heading Styles to your document, you will only see the document and subheadings.
3.Click the heading of the section you want to move and drag it to a new location in the pane. Delly ranx the next chapter rar extractor. A black line appears as you are moving through the headings in your document. When you release your mouse, the heading and the information in it drops below the black line to reorder your pages.
Keyboard Cutting and Pasting
1.Open Word and your document with the pages you want to reorder. Scroll to the target page you want to move. Place your cursor at the beginning of the text you wish moved.
2.Press the “Shift-Page Down” keys on your keyboard simultaneously. This selects one screen of information. If you did not get all the text you wanted, continue to hold the Shift key and press the “Down Arrow' key on your keyboard to continue selecting lines.
3.Press “Ctrl-X” to cut your selection and the rest of the document automatically repaginates. Move your cursor to the area where you want the new page to appear and press “Ctrl-V” to paste the cut information. Word automatically moves text and graphics to the right and down to make space for the cut information.
Mouse Cutting and Pasting
1.Open Word and the document to reorder. Scroll to the page you want to move. Hold down the left mouse button and drag down to the right to select a whole page. Release the mouse and the page is highlighted.
2.Click the Home tab and then click “Cut” from the Clipboard group. Your document adjusts to the removal of the information.
3.Scroll to the location in your document for the cut text and click to move your insertion point where you want to place the cut information. Click the Home tab and then “Paste” in the Clipboard group to place the cut information back in your document.
Tip
- When you are trying to precisely place your cursor, it helps to turn on 'Show/Hide Formatting Marks.' This shows you hard page breaks and paragraph marks so you can more precisely place your insertion point. To turn on Paragraph marks, click on the Home tab, and then click the “Show/Hide” button in the Paragraph group.
References (4)
Resources (1)
About the Author
Translating technical jargon into everyday English is one of Anni Martin’s specialties. She is an educator and writer who spent over 13 years teaching and creating documentation at the University of Missouri. She holds a Master’s Degree in educational technology as well as Bachelor’s degrees in journalism and political science from the University of Missouri.
Photo Credits
- Jupiterimages/Photos.com/Getty Images